
おすすめポイント
他ユーザーとアバターの位置情報がリアルタイムで同期可能な俯瞰マップではログ一覧と組み合わせておしゃべりが可能になります。
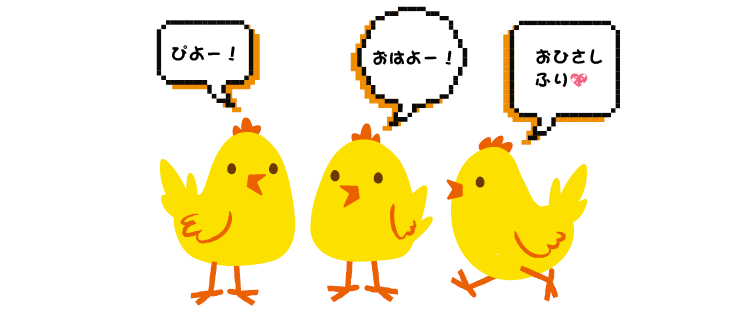
基本的な利用方法
投稿の仕方

 |
モード切り替えチャット(テキストエモート)のモード切り替えに使います。 |
|---|---|
 |
投 稿チャット(テキストエモート)の投稿ボタンです。何も入力せずにボタンを押した場合はハートを投稿します。 |
空欄で投稿すると・・・
フォームを空欄のまま投稿(ハートをタップ)すると、ハートマークを頭上に表示します。
3つのモード
固定モード
つぶやいたエモートが頭上に固定されて継続表示されます。しばらく固定されたのち自動的にフェードアウトします。
スライドモード
つぶやいたエモートが頭上から上にスライドしながらフェードアウトして消えます。
小声モード
固定モードと同じですが、自分の周辺のアバター(点線枠内の青枠アバター)にのみつぶやいた内容が表示されます。点線外のユーザーには「・・・」とエモート内容がマスクされて表示されます。
小声で投稿した後に範囲に加わったユーザーは次の投稿から内容が表示されます。
小声モードの範囲判定
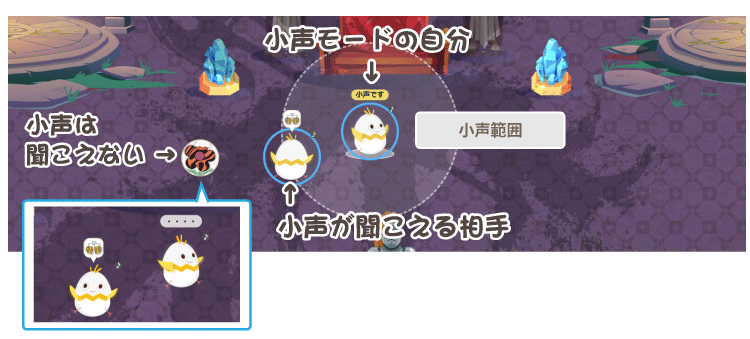
ログ一覧
俯瞰マップではチャット(テキストエモート)のログ一覧を活用すれば、もっとおしゃべりが楽しくなります。
ログの表示と機能
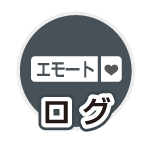 |
ログボタンは俯瞰マップでのみ表示されます。ボタンを押すと画面右側にログ一覧が表示されます。ログ一覧は左側に移動することも可能です。ご自身の位置にあわせてご利用ください。 |
|---|
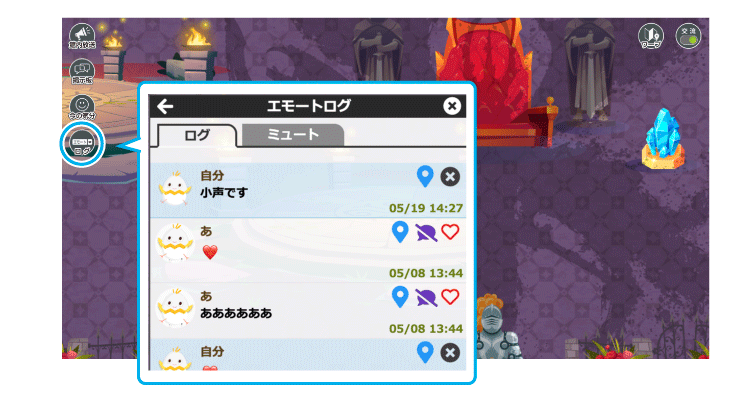
ログ一覧の各機能
 |
矢印をタップするとログ一覧ウィンドウの位置が左右に移動します。ご自身の位置にあわせてご利用ください。 |
|---|---|
 |
そのチャット(テキストエモート)が投稿された場所に自動的に移動します。お友達と集合する時などに活用ください。 |
 |
そのチャット(テキストエモート)を投稿したユーザーの以降の投稿をミュート(ログ取得しない)します。【ご利用はログインユーザーのみ】 |
 |
そのチャット(テキストエモート)に「いいね」をつけることができます。いいねをすると一覧にリポストされます。

|
 |
自分の投稿ログを削除することができます。削除すると「発言を取り消しました」と入れ替わります。また「いいね」されていた場合はその「いいね」によるリポストも削除されます。 |
取得範囲
入場している同じホール(ブロック)で投稿されたチャット(テキストエモート)をログ取得します。固定モードでチャット(テキストエモート)を表示したままホールを移動した場合、その内容は投稿したタイミングのホール参加者のみのログとなります。
小声のログ取得
投稿したタイミングで小声の届く範囲にいる同士のみ小声のログを取得することができます。小声で投稿後に範囲に加わったユーザーはその小声のログ取得できず、次の小声から取得可能となります。
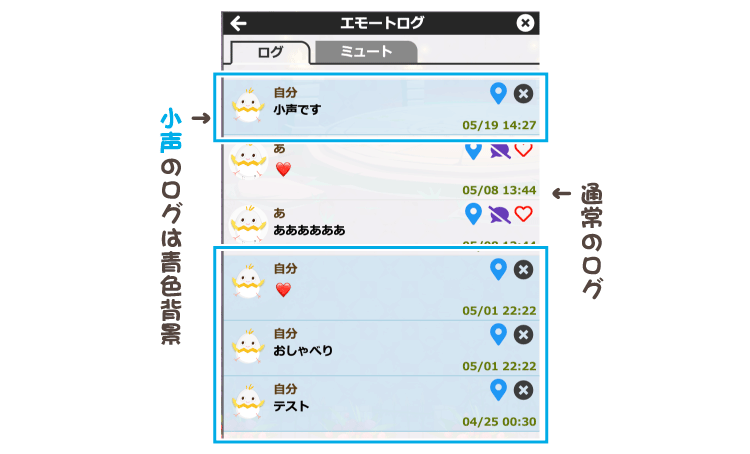
ログのミュート(取得しない)
 |
そのチャット(テキストエモート)を投稿したユーザーの以降の投稿をミュート(ログ取得しない)します。 ミュート解除する場合は、ミュートタブから解除してください。。【ご利用はログインユーザーのみ】 |
|---|
- ミュートしている間はログ取得をしません。ミュートを解除してもその間のログは再取得されません。
- ミュート対象アカウントは他のイベントでもミュート対象となります。
- ご利用はログインユーザーのみの機能となります。


